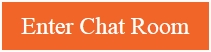How to add and manage contacts in Skype
With Skype now available across all your devices, you will want to have a robust group of contacts to make it easy to stay in touch and manage hectic schedules. Skype helps you quickly build and organize your contacts.
Build a robust contact list
Start by adding all your friends, family, and colleagues as contacts by either searching the Skype directory or by directly saving phone numbers to Skype. To search the Skype directory, in the Search box, enter the name or email of the person you want to add and click Search Skype. When the contact is displayed, select, click Add to Contacts, and then send a message to your contact to accept the request. Once they accept, you can start a chat.
You can also add a contact using their phone number. However, you will need a little Skype Credit (for pay-as-you-go calls and sending SMS) or a subscription before you can call to a landline or mobile or send text messages.
Once you have a subscription or Skype Credit, under the Contacts menu, select Add Contact and then Save a Phone Number. Add the contact’s name and phone number and then click Add number. The contact appears in your contact list and you have the option to call the contact, start a video call, or add them to a group.
Learn more about calling mobiles and landlines and sending text messages.
Organize contacts to manage your chats
Once you have added all your contacts, you can organize them into lists and groups to help manage your chats. Begin by adding people you need to chat with the most to Favorites—so they are always displayed at the top of the Contacts tab. To make a contact a favorite, right-click the contact name and select Add to Favorites. If you want, you can also change the name of the contact to a familiar nickname. Simply right-click the contact, select Rename…, and then enter the name you want to display in the Contacts tab.
Another way to organize and display your contacts is with Contact Lists. For example, if you want all your family members grouped in the Contacts tab, you can create a Contact List called “Family” and then add all family members to it. To create a Contact List, just right-click the Contacts tab, select Create New List..., and then name the list. Next, right-click a contact, select Add to List, and then add to the list. Note, a contact can only be a member of one list at a time.

For those times you need to send a message to a group of contacts, Skype group chat will get your message out quickly to as many contacts as needed. To create a group chat, from under the Contacts menu, select Create New Group, select all the contacts to include in your group, and then click Add. When the conversation is set up, click Rename Conversation and then enter a name for your chat. Finally, add the group chat to your Favorites so it’s displayed at the top of the Contacts tab; just click the Recent tab where the new group chat is displayed and select Add to Favorites. Click the Contacts tab and you will see the group chat at the top of the pane.

To learn how to create a group chat on a mobile device, read our support article.
Back up contacts
With Skype, your contacts are stored centrally on our servers—so you don’t need to worry about backing up your contact list. However, if you decide you want to create a backup of your contacts from under the Contacts menu, select Advanced, and then select Backup Contacts to File. Choose a destination and click Save. If needed, you can restore your contact list by selecting Restore Contacts from File under the Advanced menu.
Visit Skype contacts to learn more and let us know what you think by clicking your profile picture and selecting Give feedback on desktop, or Help and feedback on mobile. And as always, please join us in the Skype Community.
The post How to add and manage contacts in Skype appeared first on Skype Blogs.
blogs.skype.com/tips/2018/06/25/how-to-add-and-manage-contacts-in-skype/
You Might Like